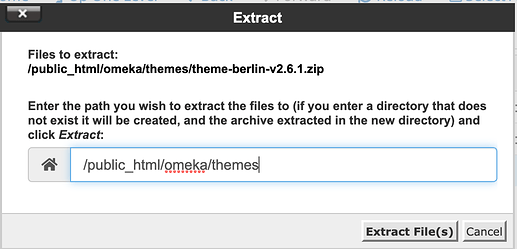Omeka: Uploading Plugins and Themes
Reclaim Hosting includes an automated installer for Omeka, an open source publishing platform with a focus on collections and repositories. Here are a few tips and tricks that can help make sure you get the most out of the software.
Uploading Plugins and Themes
Omeka provides a variety of open source themes and plugins on their website available for download, however there is no automated process for loading them into your Omeka installation from the admin interface at this time. Here’s how to makes plugins and themes available to your installation.
Login to Reclaim Hosting portal and navigate to your cPanel via the menu:

In cPanel you’ll be using the File Manager utility to navigate to the appropriate folder and upload the files.

Within the File Manager you can navigate to your Omeka directory where you’ll find a plugins and a themes folder. Inside of those folders are the plugins and themes for your installation. Adding a new one is as easy as uploading a zipped file and extracting it using the built-in tools of the File Manager.
Here is the detailed process for Plugins and Themes:
Uploading Plugins
Omeka Classic’s open-source plugins can be found and downloaded here: omeka.org/add-ons/plugins 119.
To get started adding them to your application, you’ll want to log in to your cPanel at portal.reclaimhosting.com 100. In cPanel, you’ll access the File Manager located under the Files section.
In the File Manager you’ll navigate on the lefthand sidebar down to your Omeka install and locate the plugins folder within it (your root directory for your domain is public_html).
Here you will see all plugins currently in your Omeka Classic install. To add a new one, you need to have downloaded the zip file locally to your computer from Omeka’s website 119 first. Then click the Upload button to upload the file.

The interface will allow you to drag and drop or select from your computer one or more zip files for the plugins you wish to upload. Once the upload has completed you can return to the previous screen using the link at the bottom of the page.
You should now see a zip file for your plugin in the plugins folder. The last step is to extract the contents of the zip file to the same folder. To do this select your file and click the Extract button.
Once the plugin is extracted you can delete the zip file and the plugin will now be available for activation within your Omeka Classic administration interface.
Uploading Themes
Just as you would install plugins, installing themes to Omeka is very similar. Omeka has a few themes installed automatically that you have access to. But there are more themes available at omeka.org/add-ons/themes 7. There is no automatic installer so you would need to upload the theme to the file manager.
Start by finding the theme you’d like to install. Download the theme by clicking on the “download” button.
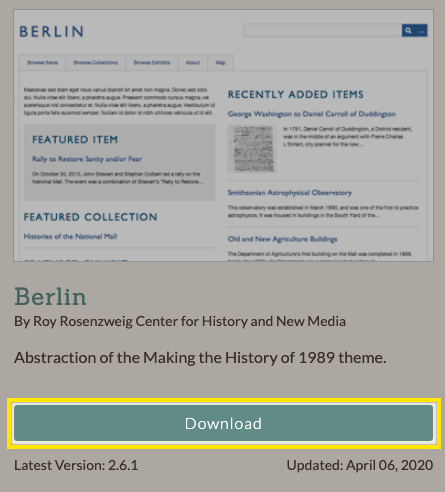
The file should be in .zip format.

Then open your file manager in cPanel.
After, you’ll go to your specific Omeka install. Open the themes folder:
Click upload.

You can click and drag the .zip file into the window or you can click Select File.
Once your file is uploaded to the themes folder you need to extract the files from the .zip file into the folder. Click on the theme file you just uploaded then click on Extract.
You’ll need to confirm that you want to extract the files. Click extract files.
Once the theme is extracted you can delete the .zip file and the theme will now be available for activation within your Omeka Classic administration interface.