Zotero offers two principal ways of keeping your library organized:
- Collections are similar to file folders and can be used to group your citations by project, by class, by assignment, or other ways that make sense to you.
- Tags are keywords that can be assigned to each citation. Most Zotero users use this function for the topics a citation is about, though there are other use cases, too.
COLLECTIONS
 Collections are a great way to organize your Zotero library into smaller, more manageable components. You can create and use collections however it makes most sense to you: by topic, by project, by class—there are no hard rules, really. For larger projects, you can also create subcollections, e.g., for individual chapters of a long research paper or thesis, or for separating out different kinds of material, like research literature, interviews, and datasets.
Collections are a great way to organize your Zotero library into smaller, more manageable components. You can create and use collections however it makes most sense to you: by topic, by project, by class—there are no hard rules, really. For larger projects, you can also create subcollections, e.g., for individual chapters of a long research paper or thesis, or for separating out different kinds of material, like research literature, interviews, and datasets.
CREATE COLLECTIONS
To create a new collection:
- Click the yellow icon that looks like a file folder
 , above the library pane.
, above the library pane. - Enter a name for your collection.
- Start adding items to your new collection:
- To add items that are already in your Zotero library (just in a different collection):
- Go back to your My Library view.
- Search for the items you want to add to the new collection.
- Select the items you want to add in the center pane and drag them onto the new collection in the collections pane on the left.
- To add citations that aren’t already in your Zotero library, follow the usual steps for adding citations.
- To add items that are already in your Zotero library (just in a different collection):
To create a new subcollection:
- Right-click on an existing collection.
- Select “New Subcollection” from the context menu.
- Enter a name for the subcollection.
- Add citations to the subcollection as described above.
Important: Collections don’t really behave like folders on your computer, but rather like labels in Gmail. If you have an item that belongs in different collections, you don’t need to make copies of that item; it can belong to many different collections at once, and any changes you make to the item (including adding file attachments and notes or editing the metadata) will be reflected in all collections it is a part of.
DIFFERENT VIEWS OF COLLECTIONS AND SUBCOLLECTIONS
By default, the center pane will only show the items in the collection or subcollection selected in the collections pane on the left. In other words, you won’t see items that are in subcollections to the collection you’re in.
To change this, go to the View menu and toggle the option to “View Items from Subcollections.” This will now show you all items in your collection and in the subcollections contained in it. This may be useful, for example, if you’re creating a bibliography from a collection that includes subcollections.
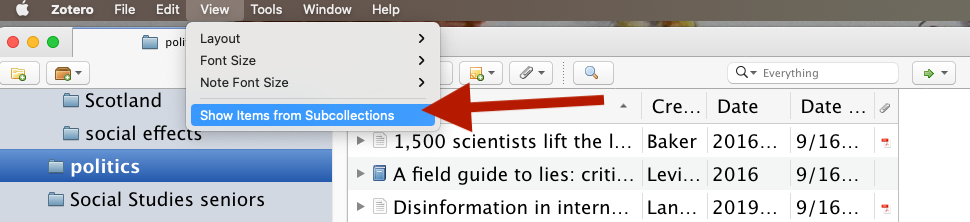
MOVING CITATIONS BETWEEN COLLECTIONS AND DELETING CITATIONS FROM COLLECTIONS
If an item ended up in the wrong collection, or if you simply want to delete an item from a collection, do the following:
- Drag the item to the collection you would like to add it to. You can also right-click (control-click on a Mac) on the item, select “Add to Collection” on the context menu, and then browse to the collection you would like to move the citation to.
- Right-click (control-click on a Mac) on the item and select “Remove Item from Collection.” This will delete the item from the collection but will keep it in your Zotero library.
Important tips:
- If you select the “Move Item to Trash” option instead, this will delete the item from this collection and all other collections, as well as from your Zotero library.
- If you accidentally imported duplicate items at some point, do not delete (move to trash) one of them because you may accidentally delete it from collections. Instead, use Zotero’s Merge function.
DELETING COLLECTIONS
Should you ever want to delete a collection or subcollection, be aware that there are two deletion modes and proceed with caution:
- If you want to delete the collection or subcollection but want to keep the citations in it, right-click on the collection and select “Delete Collection,” or the folder icon with a red minus sign. This will delete the collection but will keep the items in it in your Zotero library.
- If you want to delete the collection or subcollection and the items in it, right-click on the collection and select “Delete Collection and Items,” or the trash can icon. This will delete the collection and all items in it; it will also delete these citations from your Zotero library and all other collections they may be a part of.

