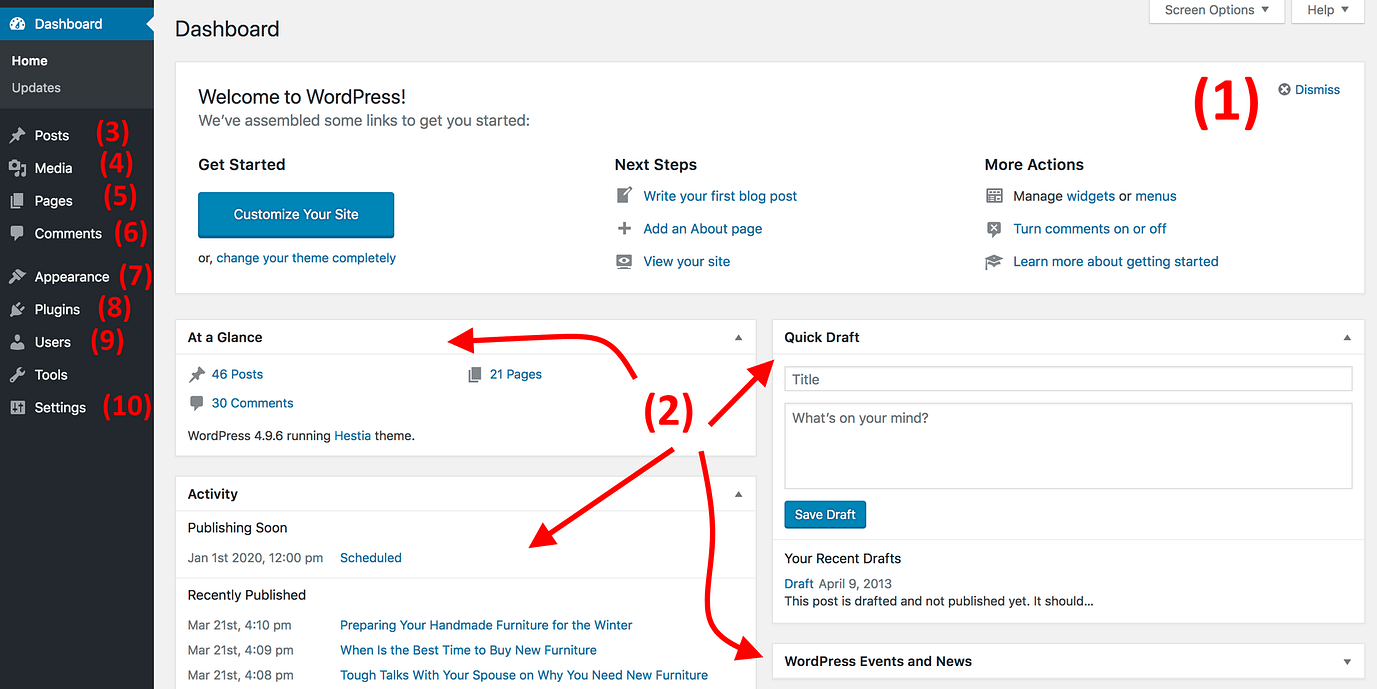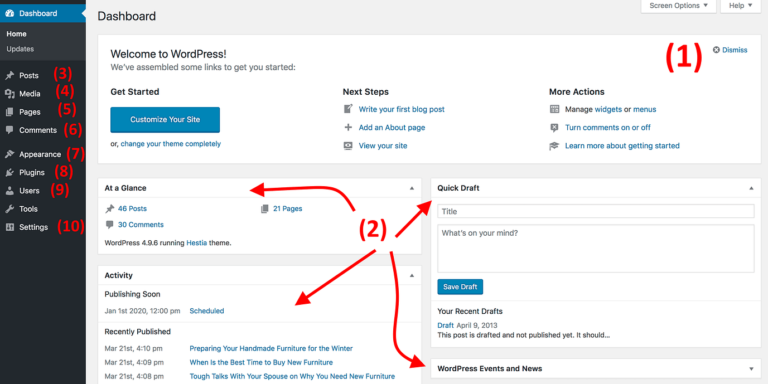L O G G I N G I N:
Let’s begin with learning how to login.
- Type the URL of YOUR website into your search bar. (ex. gebeasley.org/390Fall21)
- Add “/wp-admin” to the end of the URL
- Make sure you add this URL to your favorites/bookmark it
- Type in your username and password
THE DASHBOARD*:
Here are the most important sections:
- (1) Welcome message. This is where you’ll find some shortcut links to various key areas of the admin panel.
- (2) The current status of your site and what’s going on with it.
- The “At a Glance” feature shows how many published posts and pages you have, as well as the current version of WordPress your site is using.
- Quick Draft: Start the draft of a post right from the dashboard! Just start typing.
- Activity: See what’s happening on your site–who’s making comments, what’s been published., etc.
- (3) Posts. This is where you can create blog posts.
- (4) Media. The media library of your site – this is where you can upload and manage images and other media files.
- (5) Pages. This is where you can create pages.
- (6) Comments. You’ll find all reader comments there.
- (7) Appearance. This is where you can change your current theme and customize other design features of your site.
- (8) Plugins. Install new plugins here.
- (9) Users. Manage user accounts that have access to the site.
- (10) Settings. The main settings panel of the site.
It’s a good idea to spend a while here, go from section to section and see what’s available. Get yourself familiar.
*Know that your dashboard might look a little different than the picture below, but never fear! The basic information is the same.
Take care of some basic website settings
While WordPress is perfectly operational on its default presets, you’re going to get more out of it once you take care of some basic optimizations:
Check your site title and tagline
Under the Dashboard, go to Settings → General and see what’s in the Site Title and Tagline fields. Adjust if needed.
The site title and tagline are often used throughout your site in places like homepage titles, SEO titles and descriptions, header areas of the site’s design, etc.
It’s just good always to have the correct title and tagline set up.
Disable pingbacks and trackbacks
Pingbacks and trackbacks are leftover features from back in the day. No one uses them anymore.
To disable pingbacks and trackbacks, go to Settings → Discussion and uncheck the following box:

Set the correct time zone
The time zone setting is a small thing, but it has the potential to make working with your site very confusing if it’s set incorrectly.
For example, if the time zone is wrong, you might be surprised when you set some blog post to go live at 8 AM, only to find out that it went live in the middle of the night because your site thinks it’s on another continent. It happens.
To make sure your time zone settings are correct, go to Settings → General and look for this field:

…
All these settings are quite basic to take care of. This part shouldn’t take you more than 5 minutes in total.