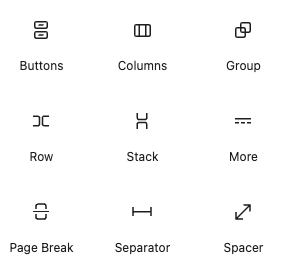What are blocks?
Blocks are the components for adding content in the WordPress block editor. There are several blocks available within WordPress that you can easily add to your post or page, move within a post or page and search for.
Below is a list of the blocks that are currently available within WordPress. We will be adding to this list as
The Block Inserter categorizes the blocks into 6 different types: Text, Media, Design, Widgets, Theme and Embeds.
Text Blocks

- Paragraph
- The paragraph block allows you to easily craft content and is the default block type for text added to the editor. It is probably the block you will use most.
- You can write your content like a regular document and each paragraph will automatically be turned into a block behind the scenes.
- Heading
- Headings help to introduce new sections and organize the content on the page. They make your website more readable by humans and search engines.
- To add a heading, click on the Block Inserter (+). Alternatively, you can type
/headingin a new paragraph block and pressenter.
- List
- u can use the List Block to create a bulleted or numbered list.
- In order to add a List Block, click on the add block button and select the List Block.
- You can also type /list and hit enter in a new paragraph block to add one quickly.
- Quote
- Adding quotes can help you highlight something specific from an article or phrases that inspire you, for example.
- To add a Quote block to your page, click on the Block Inserter icon.
- Preformatted
- If you wish to add text to a post or page that is displayed exactly as you type it, the Preformatted Block is for you. You can create one by clicking the Block Inserter icon.
- Pullquote
- If you want to add emphasis to a piece of text in your post or page, the pullquote block can quickly and easily make short snippets look beautiful.
- Table
- Tables are best used for tabulated data rather than page design (e.g. if you want columns you can use the Columns Block!).
- You can add the Table Block by clicking the Add Block button, or by typing
/tableinto a new block.
Media Blocks

- Image
- The image block can be added to a page by clicking on the Add Block button.
- Gallery
- The Gallery block allows you to easily add multiple photos and automatically arrange them in a gallery. You can control the number of columns and the size of the images in the gallery.
- The Gallery block can be added to a page by clicking on the (+) Block Inserter icon and selecting the Gallery block.
- Audio
- Creating an audio block will allow you to embed a piece of music, podcast, or other sound file right into your page or post.
- In order to add an audio block, click on the inserter icon.
- File
- The File Block allows you to add a link to the downloadable files on your website.
- To add a File block, use the Block Inserter (+), or you can type
/filein a new paragraph block and press enter.
- Media & Text
- The media & text block allows you to place an image or video side-by-side with text.
- To create this layout, click on the block inserter icon to open the block library and select the media & text block.
- Video
- The Video Block allows you to upload and embed video into your post or page.
- You can type “/video” in a new paragraph block to add one quickly.
Design Blocks
- Columns
- The Columns Block allows you to insert text, media, and other types of content into up to six columns. When used one after another, the columns create a grid effect.
- You can type /columns and hit enter in a new paragraph block to add one quickly.
- Group
- The Group block allows you to group different blocks together and customize to your liking, including setting custom background colors, spacing, and more.
- Row
- Use the Row block to arrange blocks horizontally.
- Stack
- Use the Stack block to arrange blocks vertically.
- More
- The More block is used to display a ‘Read More’ link to the full blog post, on the blog home page, or on the archive pages.
- Page Break
- Use the page break block to separate your content into a multiple-page experience and add pagination, or page breaks, to a page or post.
Widgets Blocks

- Archives
- The archives block displays an archive of your published posts. This can be handy for readers who want to browse your older content. You can set the display to show the posts by year, month, week, or day.
- Calendar
- The Calendar Widget block displays your posts in a calendar format. When you publish a new post, it is automatically added to the Calendar block. If you click on a date, it will open the archive of posts published on that date.
- Categories
- The Categories block organizes your previously published posts by category. This can be handy for readers who want to find more of your posts about certain topics.
- Custom HTML
- VERY IMPORTANT LATER THIS SEMESTER
- Hypertext Markup Language (HTML), is language used to describe the semantic content of web pages. This can be added using the custom HTML block. This block allows you to insert your code so you can fine-tune your content.
- Latest Comments
- The latest comments block displays the most recent comments readers have left on your blog.
- Latest Posts
- The latest posts block displays your most recent posts, making it easy for your readers to see what’s new on your blog.
- Page List
- The Page List block allows you to display your website’s published pages in a page, post, and sidebar.
- To add a Page List block, click on the Block Inserter (+) icon and search for Page List.
- Search
- The Search block allows you to place a search widget on your page or post.
- To add a search block, click on the Block Inserter icon.
- Social Icons
- The Social Icons block allows you to add icons linking to your social media profiles or sites. This helps to increase the visibility of your social media profiles and drive traffic to them.
- Tag Cloud
- The Tag Cloud block allows adding tag/category cloud into the page/post. A tag cloud is a list of all tags /categories on your site, displayed in alphabetical order.
- Tag cloud helps your readers to discover and search content easily and quickly.
- The Tag Cloud block displays each tag with the font size based on the number of times that tag has been associated with posts. The bigger the size, the more posts are tagged with that tag. This helps your readers know your favorite subjects and the topics you write about most frequently.
Theme Blocks
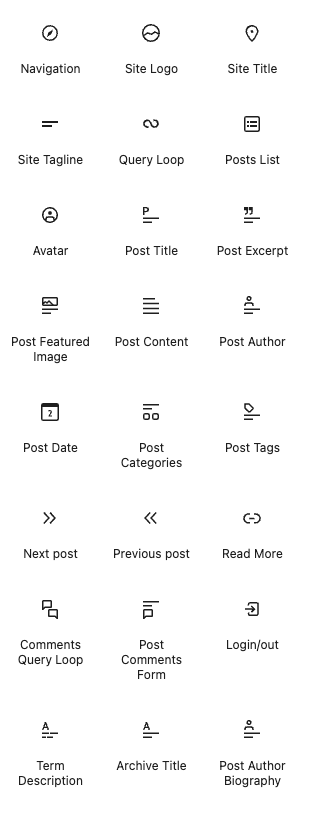
Embed Blocks
DO NOT USE

Reusable Blocks
The Reusable block allows you to save a block or group of blocks which you can later use in any post or page on your site. If you are often adding the same content to the same block or group of blocks, using the Reusable Block will save you time and effort.
You can find the reusable blocks you already have on your site by clicking the + Block Inserter icon. You will find a separate tab called ‘Reusable’ listing all the reusable blocks you have created.
If you remember the name of the reusable block, you can also search for it by name. Or, you can use “/” to quickly insert your reusable blocks. For example: /name-of-reusable-block

Most Used Blocks
You will also find a Most Used blocks category which is not shown by default. This category will be visible only if you enable ‘Show most used blocks’ in your Preferences.
When enabled, the Most Used blocks category will be displayed right above the Text blocks category. It will list all the blocks that you used recently on your post or page.

The blocks that appear in the Most Used section will vary based on which blocks you used recently on your post or page.